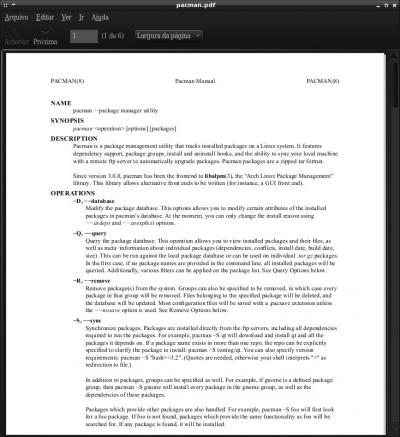Possuo um computador em casa que é utilizado por muitas pessoas e como não gosto de expor minhas coisas esse computador possui 2 usuários: Um para os amigos que usam e meus irmãos e o meu.
Como nem sempre eles lembravam da senha do usuário que eles podem usar, viviam me ligando para pergunta a amorosa senha. Então um belo dia eu me irrite, isso acontece muito fácil, e resolvi procurar na internet como resolver o meu problema.
Como Fazer o Usuário Logar Sem a Senha.
Minha Distro é o Big Linux 4.2 q utiliza os ambientes kdm e gdm, o ambiente padrão é o kdm, mas quem gerencia o login é o gdm :(
O kdm já oferece essa opção nas suas configurações, mas como não é ele q gerencia o login eu me ferrei, kkkkkkkk.
Depois de algumas pesquisas eu consegui achar a solução e estarei disponibilizando abaixo a mesma.
1) Vamos fazer uma cópia de segurança do arquivo que iremos alterar:
sudo cp /etc/pam.d/gdm /etc/pam.d/gdm.bkp2) Vamos editar o arquivo /etc/pam.d/gdm:
sudo nano /etc/pam.d/gdmO conteúdo vai ser parecido com isso:
#%PAM-1.0
auth requisite pam_nologin.so
auth required pam_env.so readenv=1
auth required pam_env.so readenv=1 envfile=/etc/default/locale
@include common-auth
auth optional pam_gnome_keyring.so
@include common-account
session required pam_limits.so
@include common-session
session optional pam_gnome_keyring.so auto_start
@include common-password
Vamos adicionar as linhas
### A linha abaixo permite o login de usuário listados sem a necessidade de senha
auth sufficient pam_listfile.so item=user sense=allow file=/etc/nopassusers.dat onerr=faildepois da seguinte linha:
auth required pam_env.so readenv=1 envfile=/etc/default/locale Vai ficar assim:
#%PAM-1.0
auth requisite pam_nologin.so
auth required pam_env.so readenv=1
auth required pam_env.so readenv=1 envfile=/etc/default/locale
### A linha abaixo permite o login de usuário listados sem a necessidade de senha
auth sufficient pam_listfile.so item=user sense=allow file=/etc/nopassusers.dat onerr=fail
@include common-auth
auth optional pam_gnome_keyring.so
@include common-account
session required pam_limits.so
@include common-session
session optional pam_gnome_keyring.so auto_start
@include common-password
Salve e feche o arquivo.
3) Vamos criar o arquivo com a lista de usuários que poderão fazer o login sem senha:
Se você notou, no código que incluímos no arquivo /etc/pam.d/gdm incluia uma referência ao arquivo /etc/nopassusers.dat. Esse arquivo não existe, então vamos ter que criá-lo, e de quebra adicionaremos o nome dos usuários que poderão fazer o login sem senha.
Digite:
sudo nano /etc/nopassusers.datAgora é só escrever os nomes, pulando uma linha após cada um:
fulano
sicrano
beltrano
Lembrando que os nomes deverão ser os nomes que você usa para login, que são em letra minúscula.
Salve e feche o arquivo.
Após ter feito isso basta reiniciar o gdm e clicar no nome do usuário ou digita-lo se necessário que o mesmo ira logar-se sem a necessidade da senha.
Espero que essa dica seja tão útil para vocês como foi para mim.
By – Sidney_HOS